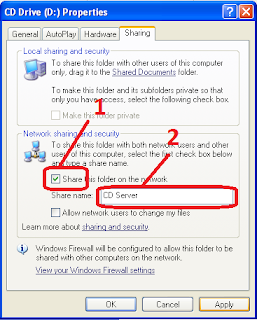Bertemu lagi bersama kami Congkel.com, kali ini Congkel.com akan membagikan sedikit Tips Cara Sharing File Komputer. Sebelum masuk ke langkah-langkah settingannya, ada baiknya kita mengetahui sedikit tentang pengertian computer dan jaringan.
Komputer adalah mesin penghitung elektronik yang cepat dan dapat menerima informasi input digital, kemudian memprosesnya sesuai dengan program yang tersimpan di memorinya, dan menghasilkan output berupa informasi.
Sedangkan kata Komputer itu sendiri berasal dari bahasa latin computare yang mengandung arti menghitung. Karena luasnya bidang garapan ilmu komputer, para pakar dan peneliti sedikit berbeda dalam mendefinisikan termininologi komputer.
Jaringan komputer adalah sebuah sistem yang terdiri atas komputer-komputer yang didesain untuk dapat berbagi sumber daya (printer, CPU), berkomunikasi (surel, pesan instan), dan dapat mengakses informasi (peramban web). Tujuan dari jaringan komputer adalahagar dapat mencapai tujuannya, setiap bagian dari jaringan komputer dapat meminta dan memberikan layanan (service). Pihak yang menerima layanan disebut klien (client) dan yang mengirim layanan disebut peladen (server).
Sharing data sendiri dapat dilakukan melalui suatu jaringan, baik jaringan yang memakai kabel maupun jaringan tanpa kabel. Namun pada postingan kali ini kami hanya membahas tentang sharing file dari satu komputer ke komputer lainnya.
Baiklah, berikut ini adalah Tips Cara Sharing File Komputer dengan langkah-langkahnya :
1. Tentukan folder mana yang ingin anda bagikan kepada computer lainnya. Kemudian klik kanan pada folder tersebut, pilih Properties
2. Kemudian pilih tab Sharing. Lihat kebagian agak bawah lagi lalu pilih Advance Setting.
3. Beri tanda centang pada pilihan Share this folder. Lalu klik OK.
4. Masuk ke Control Panel, pilih windows firewall dan matikan windows firewall.
5. Masuk ke command prompt melalui Run. Tekan Tombol Windows + R, lalu ketikkan cmd.
6. Di jendela command prompt, ketikkan ipconfig. Maka akan muncul alamat IP computer kita.
7. Jika computer lain akan mengkopi atau menyalin file di computer kita, maka computer lain harus mengetikkan double backslash dan diakhiri dengan alamat IP computer kita melalui menu Run. Misalnya adalah: \\192.168.1.2
sumber informasi: http://congkel.com/cara-sharing-file-komputer/
Cara sharing printer di Windows Xp
1. klik start
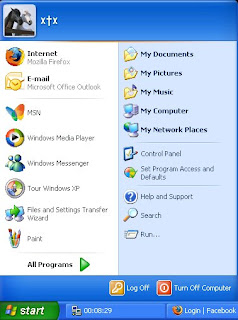
2. pilih "run"
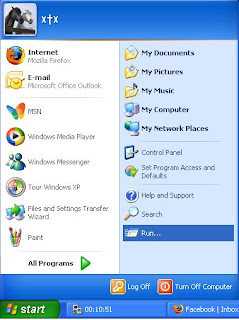
3. ketik "cmd"
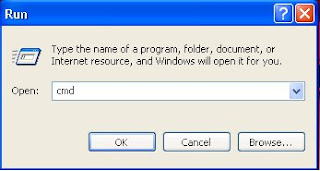
4. maka akan muncul gambar
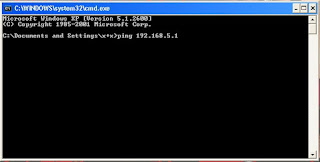
5. ketik ip adress kmputer milik teman anda misal pada gambar di atas dan klik enter
maka akan muncul gambar
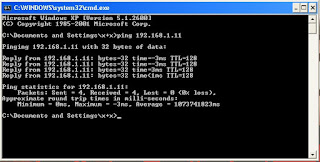
6. kemudian klik start pilih "kontrol panel"
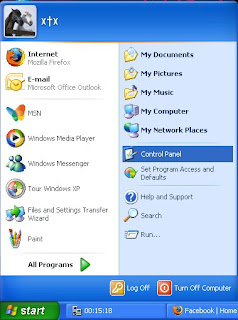
7. kemudian pilih "printers and other hardware"
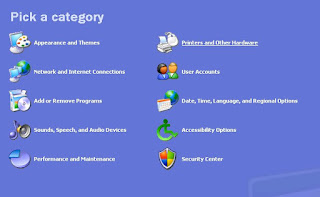
8. kemudian pilih "printers and faxes"
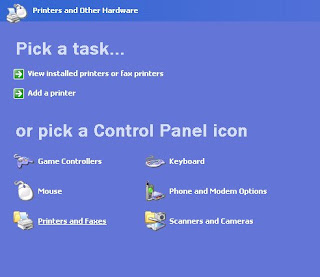
9. pilih "add printers"
10.maka akan muncul "add printer wizard"
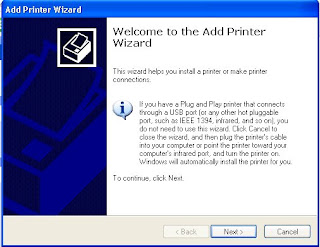
11.klik "next"
12.maka akan muncul pilihan "local or network ptinter"
pilih "a network printer,or printer attached to another computer"
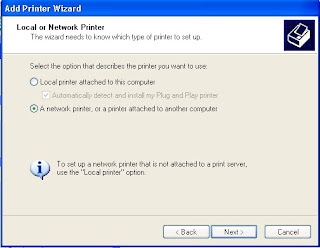
13.klik "next"
14.maka akan muncul "specify a printer"
pilih "browse for a printer"
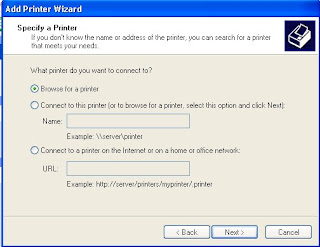
15.setelah itu muncul "browse for printer"
pilih salah satu printer yang ada misal pada gambar
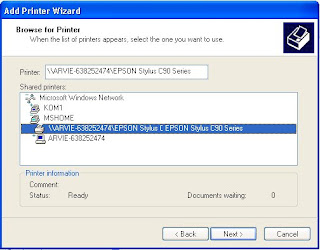
16.klik "next" maka muncul
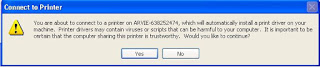
17.setelah itu muncul pilihan "default printer"
pilih "yes"
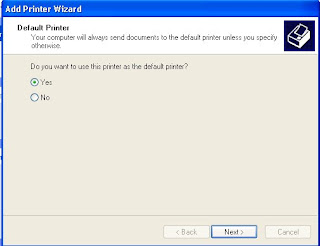
18.setelah itu muncul "completing add the printer wizard"
klik "finish"
sumber : http://boby-boy.blogspot.com/2009/03/cara-sharing-printer_19.html
CARA SHARING DATA DARI WINDOWS XP MELALUI LAN
Dalamen-sharing kita harus pastikan agar tidak terkoneksi ke internet,kita harus disable kan wirelesnya.Supaya sharing yang kita lakukan itu tidak bermasalah sama sekali.Adapun langkah-langkahnya sebagai berikut:
- Kita harusmengatur IP nyadengancara:
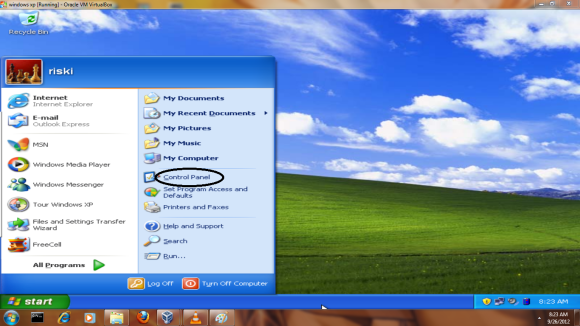
2.Dan klik Network dan internet Connections
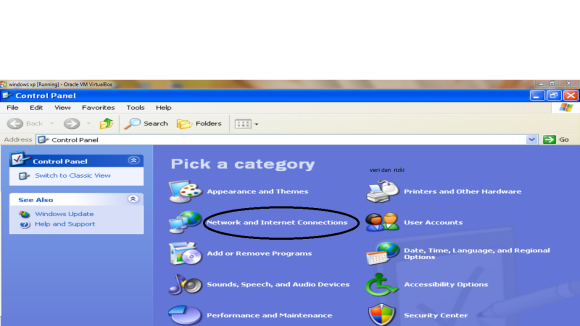
3.Langkah selanjutnya klik Network connections
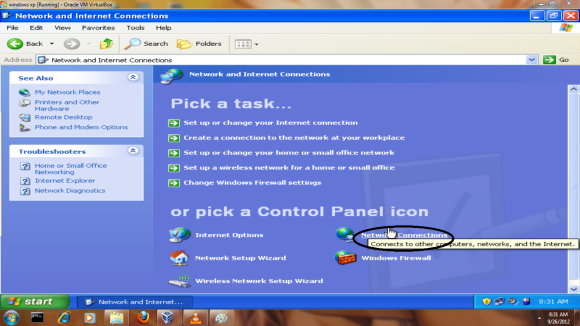
4.Dan klik LAN untuk mengatur IPnya,dan buka tanda kunci yang ada pada LAN dengan cara setting firewallnya
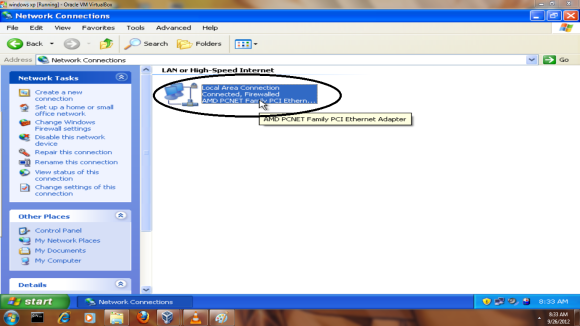
5.Klik kanan pada local area network dan ambil properties untuk masukke IP
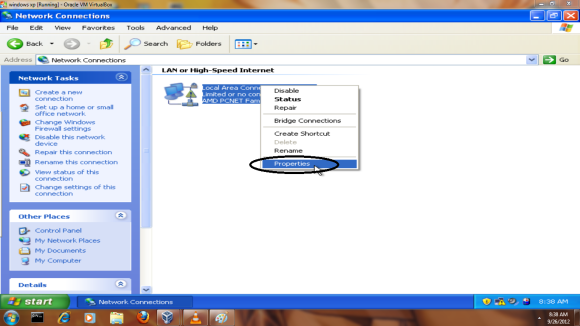
6.Klik Use the following IP Adressnya untuk mengatur ip nya
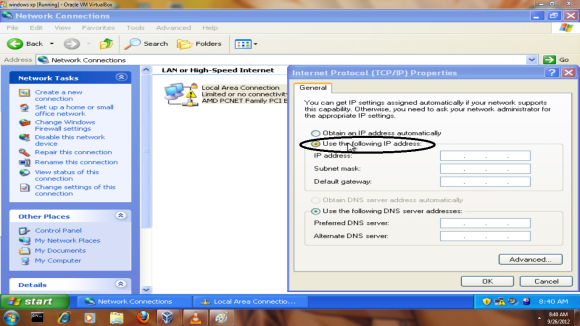
7.Masukkan kode IP nya
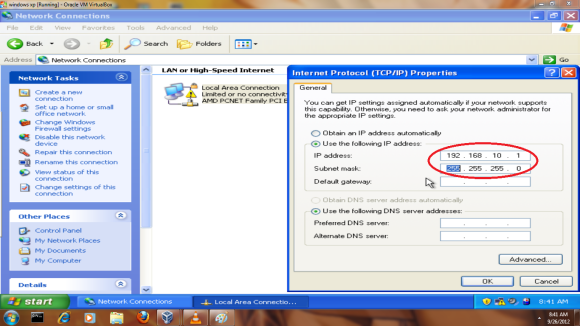
8.Kemudian klik OK sesudah memasuk kan kode IPnya
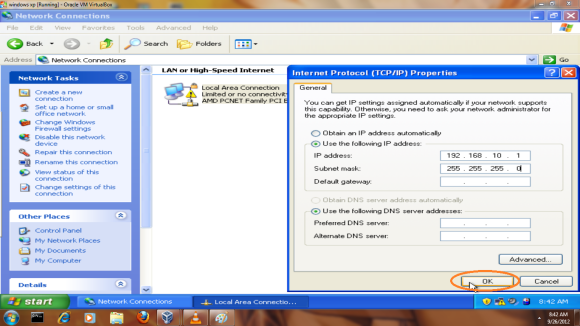
B.LANAGKAH KE DUA
1.Klik star>RUN
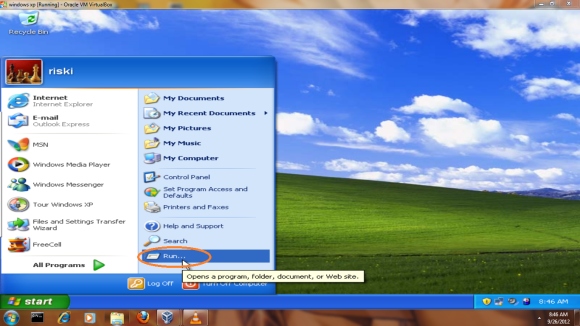
2.Lalu ketikan CMD,dan tekan ok untuk melanjut kannya
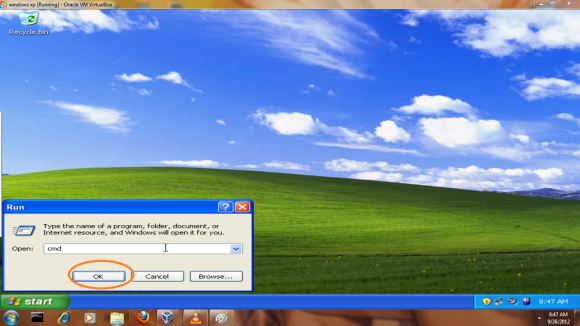
3.Dan ketikan di CMD kode IP teman yang kita sharing
Contoh:ping 192.168.10.2
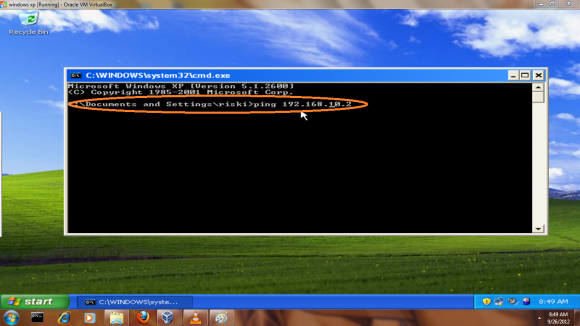
4.Dan tekan Enter untuk mengetahui apakah sudah terhubung dengan teman kita ,maka akan tampil gambar sebagai berikut
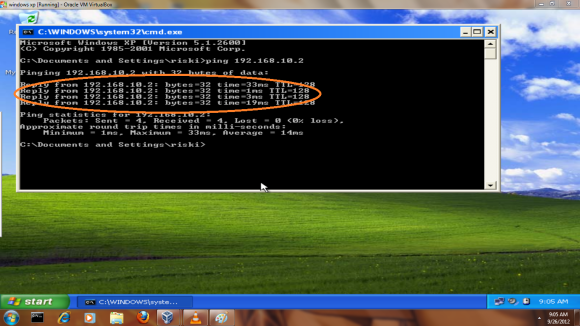
C.LANGKAH KE TIGA
1.Klik My computer>open
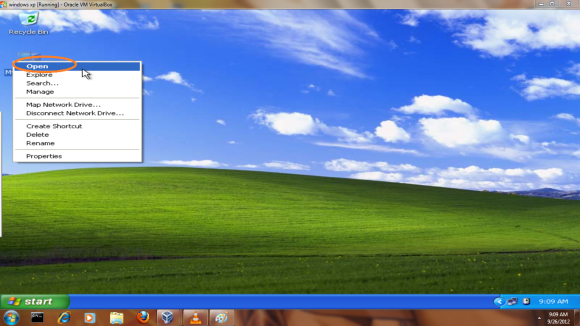
2.Dan klik My Network places
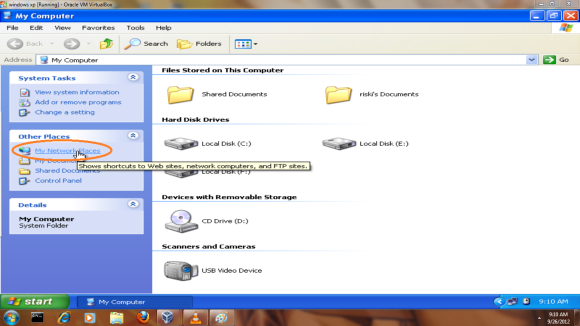
3.Klik my network places dan klik kanan explore
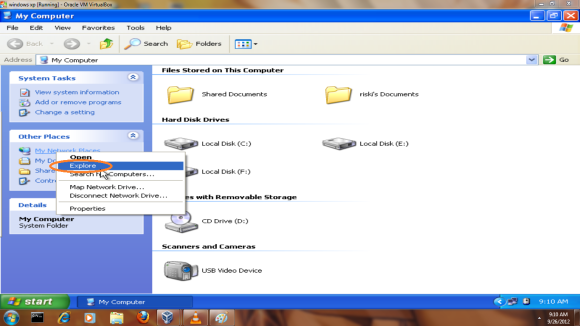
4.Klik Entire Network>kanan dan ambil explore
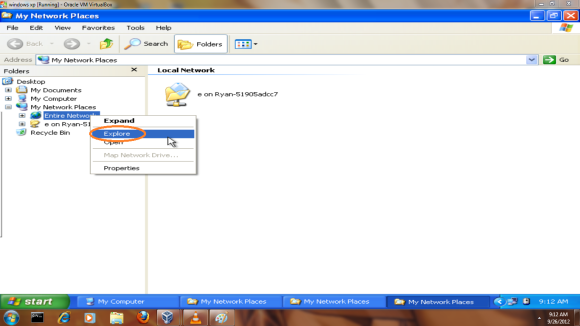
5.Klik Microsoft windows network klik kanan ambil explore lagi.
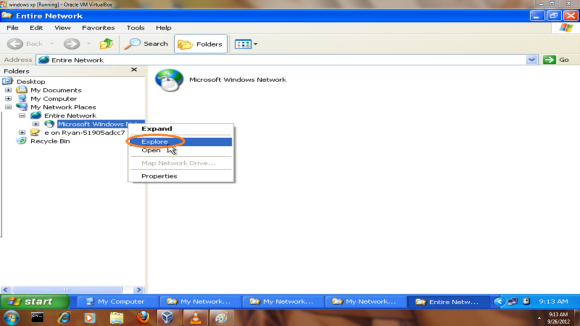
6.Jika computer anda sudah mendeteksi computer teman anda maka akan tampil gambar sebagai berikut
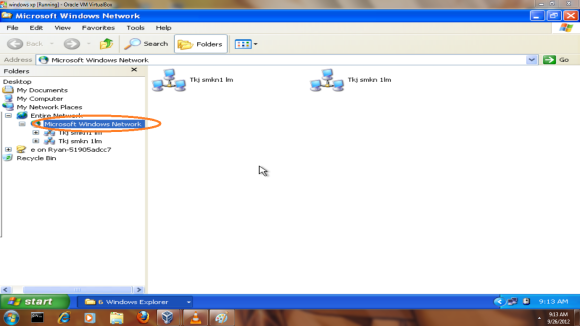
D.LANGKAH KE EMPAT
1.Klik my computer
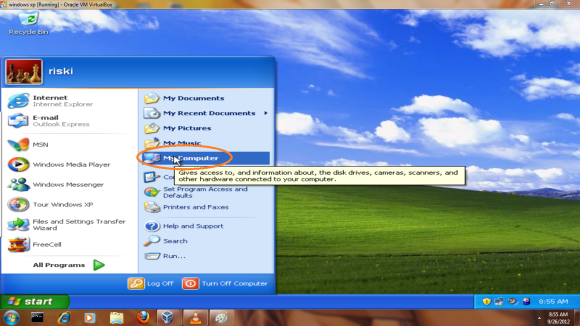
2.Klik kanan pada my computer untuk masuk ke properties
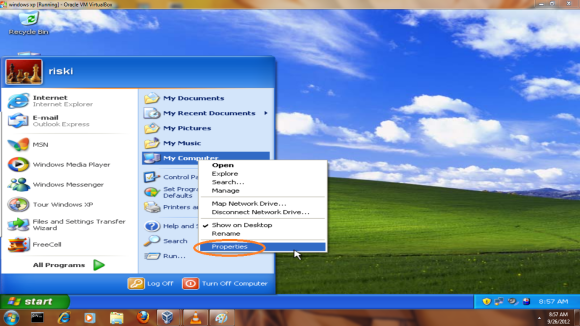
3.Dan klik computer name
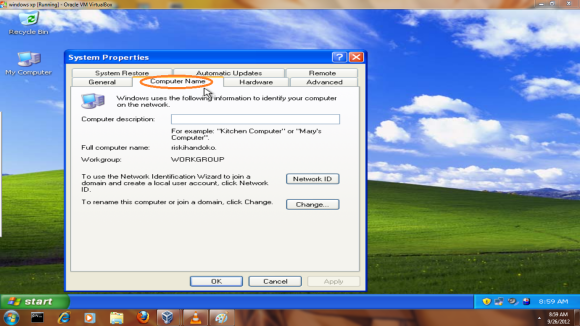
4.Klik change untuk mengubah nama work group nya
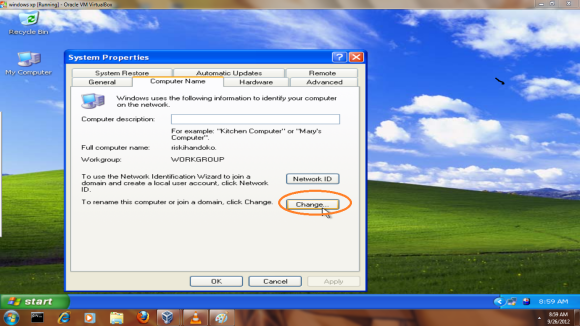
5.Pilih Work group lalu ketikan nama yang anda inginkan
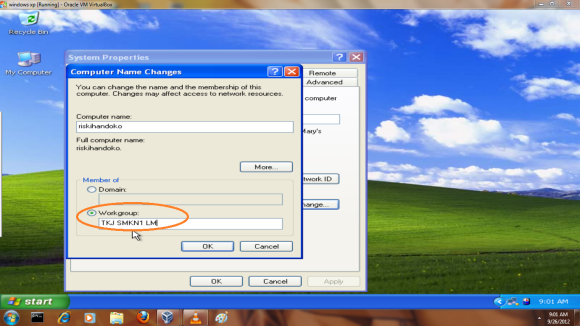
6.Klik OK kalau sudah selesai membuat nama work group nya
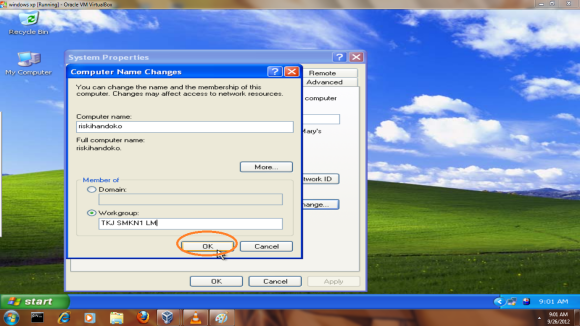
7.Akan muncul tampilan di bawah ini maka klik OK
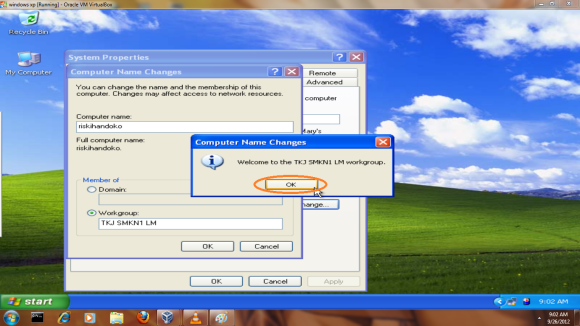
8.Maka akan muncul pemberitauan apakah anda ingin merestart computer anda dan klik ok
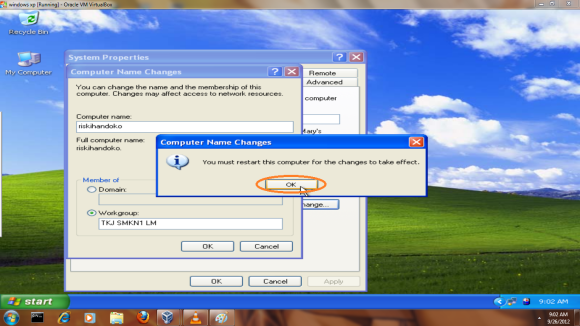
9.Jika anda ingin merestart klik OK
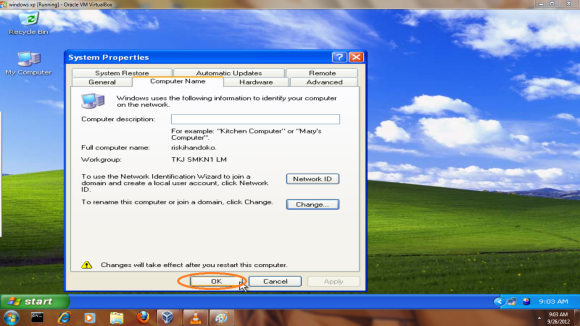
10.Akan muncul pemberitauan untuk merestart jika anda ingin merestart klik YES
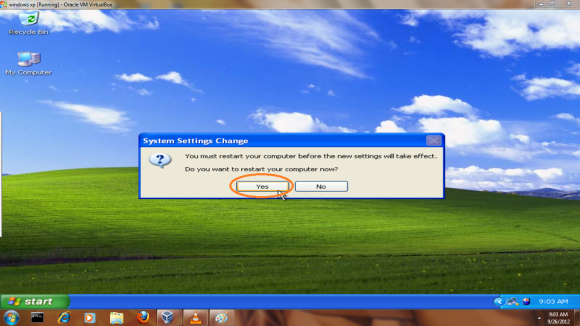
E.LANKAH KE LIMA
1.Klik Star> my computer
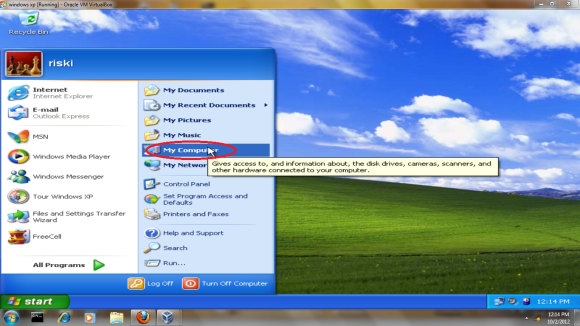
2.Pilih local disk tempat di mana data yang akan anda sharing,
contoh gambar di bawah ini
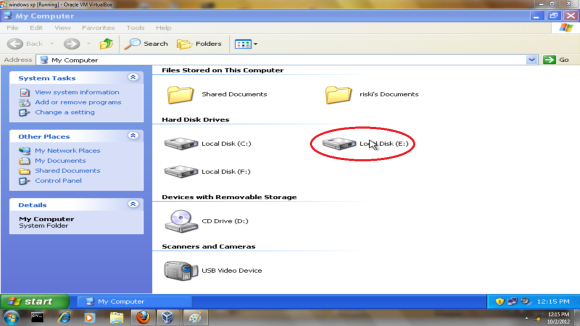
3.Jika anda sudah menemukan folder yang akan anda sharing klik kanan dan ambil sharing and security
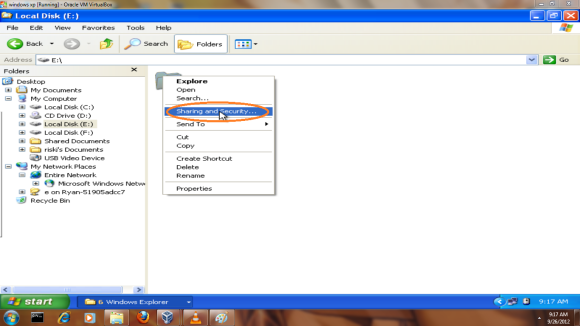
4.Klik sharing maka akan muncul tampilan di bawah ini
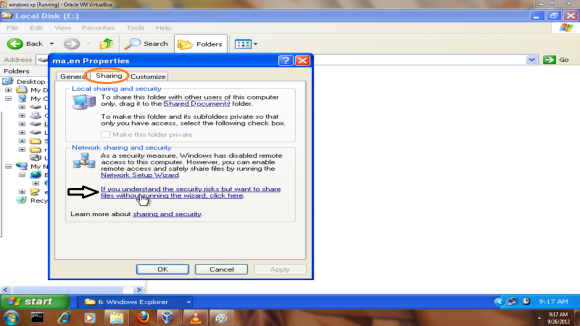
5.Setelah muncul tampilan di bawah ini,lalu pilih just enable file sharing lalu klik OK
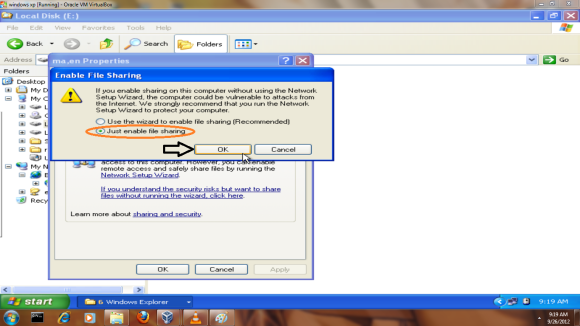
6.Lalu pilih share this folder on the network untuk meletak kan file yang di kirim ,lalu klik apply dan OK
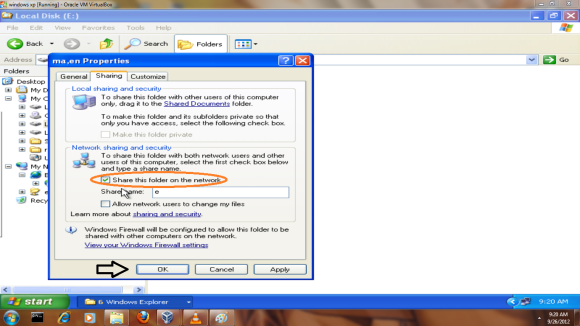
7.Jika sudah selesai klik My network Places
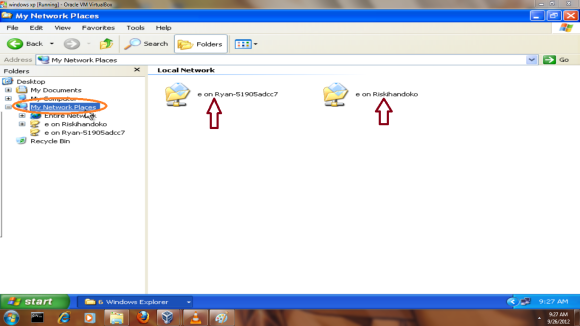
8.Pilih gambar yang nama nya work group teman sharing anda maka akan muncul tampilan di bawah ini
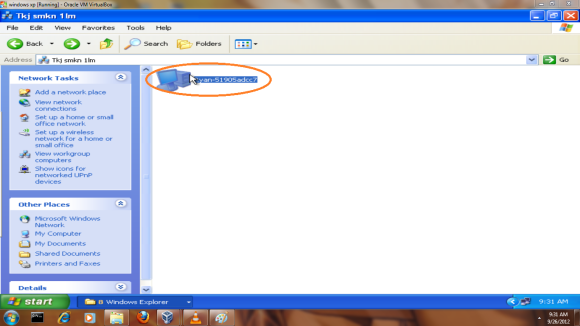
9.Klik gambar yang di lingkari di atas maka akan muncul seperti gambar di bawah ini dan pilih folder yang anda ingin copy
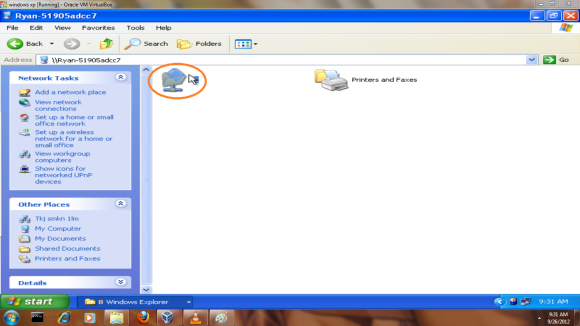
10.Lalu klik kanan pada gambar tersebut dan copy di mana tempat yang anda inginkan
sumber informasi: http://uzumak1hokage.wordpress.com/2012/11/21/cara-sharing-data-dari-windows-xp-melalui-lan/
Cara Share CD-ROM di Jaringan LAN
Berikut
ini akan saya share tutorial tentang bagamana cara share CD-ROM dalam
jaringan LAN. Hal ini sangat penting untuk kita pelajari, apalagi bagi
anda yang mempunyai usaha di warnet yang misalnya ingin menginstall
sebuah game dari CD/DVD ke semua komputer client anda, namun diwarnet
anda hanya ada 1 CD-ROM yang biasanya hanya ada di komputer server. Nah,
bagaimana nih kalo begini kasusnya?
Untuk megatasi masalah diatas, dapat kita selesaikan dengan memanfaatkan sebuah fasilitas yang ada pada windows, yaitu fasilitas share atau berbagi. Dengan fasilitas ini, kita dapat berbagi CD-ROM, folder, musik, program, printer, kamera, dsb.
Oke, langsung ke TKP!
1. Klik Start, kemudian masuk ke My Computer
2. Klik kanan pada CD-ROM yang akan di share, kemudian klik Share and Security
3. Klik tulisan If you ........
4. Centang "Share this folder on the network". Kemudian beri nama pada "Share name"
5. Jika berhasil, maka akan muncul icon tangan pada sisi icon yang dishare
Sampai disini proses sharing telah berhasil. Selanjutnya akan kita bahas tentang bagaimana cara mengaksesnya dari komputer client.
1. Klik My Network Places
2. Klik Share
3. Isi IP server pada kolom pencarian, lalu klik search
4. Jika IP benar, maka akan muncul di sebelah kanan seperti pada gambar dibawah, double klik IP tersebut.
Yups, selesai! Anda telah berhasil! Silahkan bertanya jika ada yang kurang jelas pada kolom komentar berikut ini.
Untuk megatasi masalah diatas, dapat kita selesaikan dengan memanfaatkan sebuah fasilitas yang ada pada windows, yaitu fasilitas share atau berbagi. Dengan fasilitas ini, kita dapat berbagi CD-ROM, folder, musik, program, printer, kamera, dsb.
Oke, langsung ke TKP!
1. Klik Start, kemudian masuk ke My Computer
2. Klik kanan pada CD-ROM yang akan di share, kemudian klik Share and Security
3. Klik tulisan If you ........
4. Centang "Share this folder on the network". Kemudian beri nama pada "Share name"
5. Jika berhasil, maka akan muncul icon tangan pada sisi icon yang dishare
Sampai disini proses sharing telah berhasil. Selanjutnya akan kita bahas tentang bagaimana cara mengaksesnya dari komputer client.
1. Klik My Network Places
2. Klik Share
3. Isi IP server pada kolom pencarian, lalu klik search
4. Jika IP benar, maka akan muncul di sebelah kanan seperti pada gambar dibawah, double klik IP tersebut.
Yups, selesai! Anda telah berhasil! Silahkan bertanya jika ada yang kurang jelas pada kolom komentar berikut ini.
sumber informasi: http://rshsmart.blogspot.com/2011/03/cara-share-cd-rom-di-jaringan-lan.html